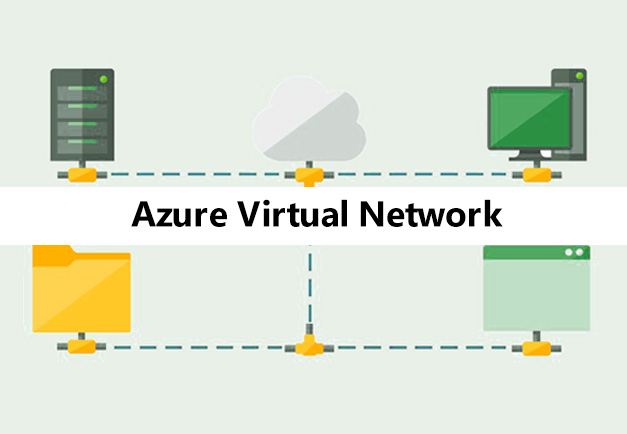O Azure Virtual Network, Rede Virtual do Azure, é o recurso que possibilita a comunicação entre os recursos do Azure. Possui as mesmas funcionalidades de uma rede tradicional, mas com os benefícios da nuvem Azure, como por exemplo escalabilidade e disponibilidade.
A rede virtual pode permitir a comunicação dos recursos do Azure entre si, com a Internet e com redes locais. Através desse recurso é possível fazer filtragem e roteamento do tráfego de rede, integração com os recursos locais e outros serviços de nuvem, entre outros.
Criar uma Rede Virtual usando o Portal do Azure
Pré- Requisitos
Uma conta do Azure com uma assinatura ativa.
1- Entrar no Portal do Azure.
2- Selecione Criar um Recurso no canto superior esquerdo do portal.
3- Na caixa de pesquisa, insira Rede Virtual. Selecione Rede Virtual nos resultados de pesquisa.
4- Na página Rede Virtual, selecione Criar.
5- Em Criar rede virtual, insira ou selecione estas informações na guia Básico:
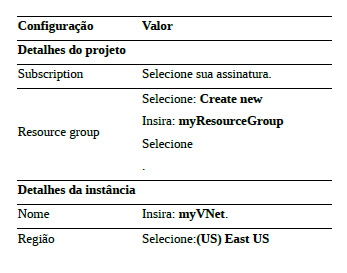
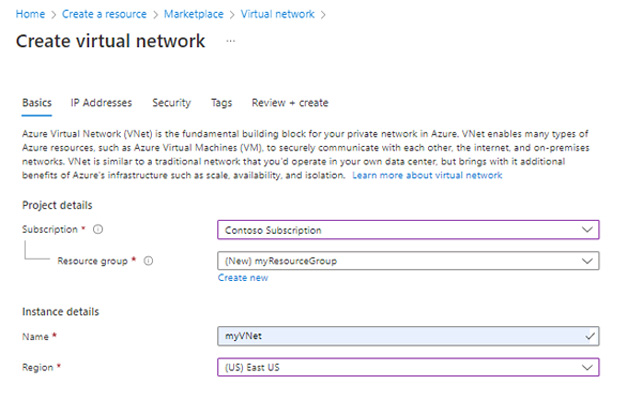
6- Selecione a guia Endereço IP ou selecione o botão avançar: Endereço IP na parte inferior da página, insira as informações e selecione Adicionar:
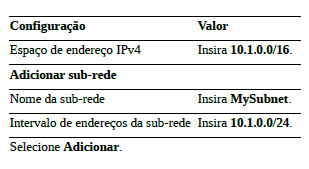
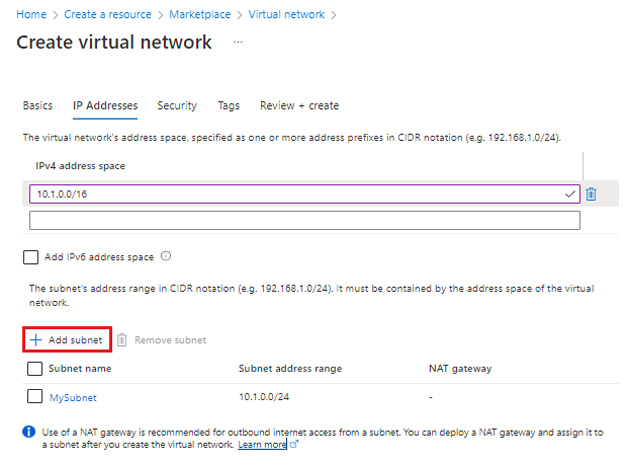
7- Selecione a guia Segurança ou escolha o botão Avançar: Segurança na parte inferior da página.
8- Em BastionHost, selecione Habilitar. Insira essas informações:
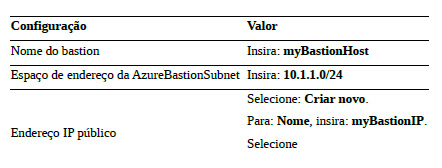
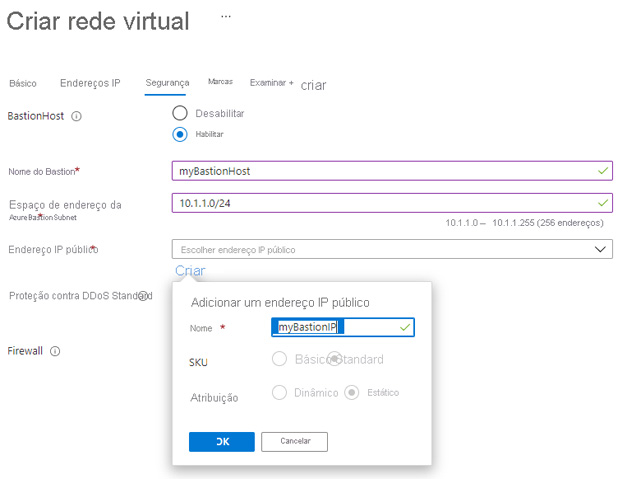
9- Selecione a guia Revisar + criar ou o botão Revisar + criar.
10- Selecione Criar.
Criar Máquinas virtuais
Crie duas Vms na rede virtual:
Criação da primeira VM
1- No canto superior esquerdo do portal, selecione Criar um recurso>Computação>Máquina virtual.
2- Em Criar uma máquina virtual, digite ou selecione os valores na guia Informações Básicas:
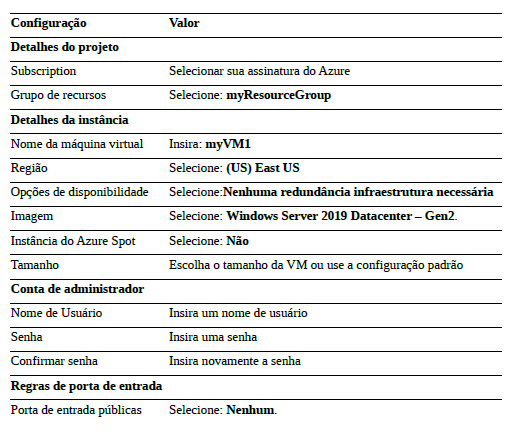
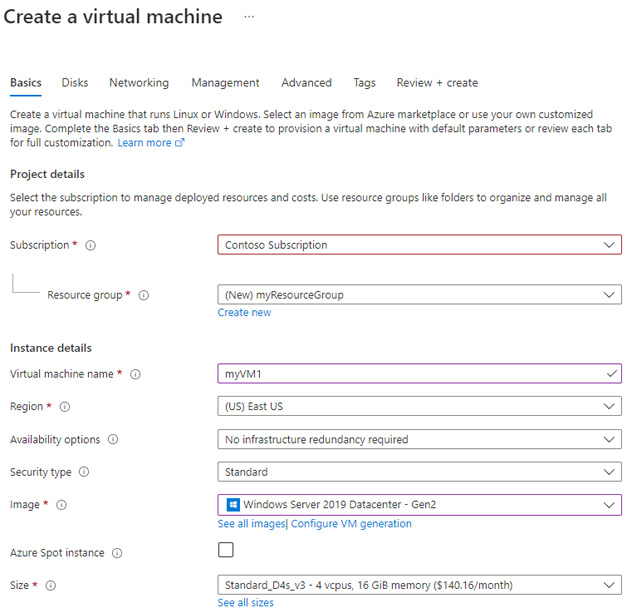
3- Selecione a guia Rede ou selecione Avançar: Discos, em seguida, Avançar: Rede.
4- Na guia Rede, selecione ou insira:
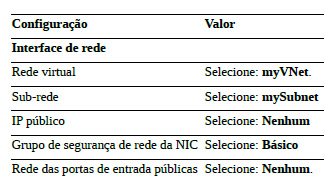
5- Selecione a guia Examinar + criar ou clique no botão azul Examinar + criar na parte inferior da página.
6- Examine as configurações e selecione Criar.
Criação da segunda VM
1- No canto superior esquerdo do portal, selecione Criar um recurso>Computação>Máquina virtual.
2- Em Criar uma máquina virtual, digite ou selecione os valores na guia Informações Básicas:
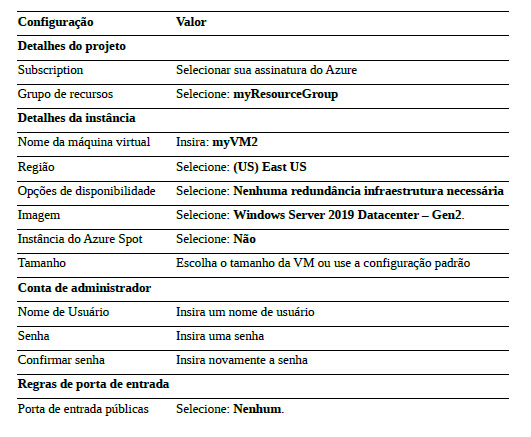
3- Selecione a guia Rede ou selecione Avançar: Discos, em seguida, Avançar: Rede.
4- Na guia Rede, selecione ou insira:
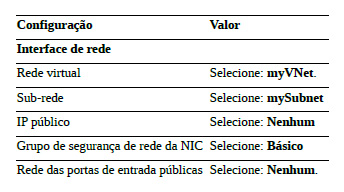
5- Selecione a guia Examinar + criar ou clique no botão azul Examinar + criar na parte inferior da página.
6- Examine as configurações e selecione Criar.
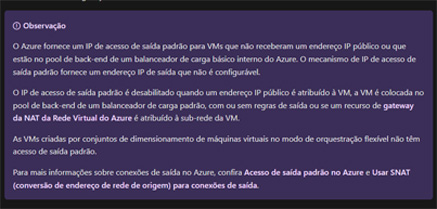
Conectando-se à myVM1
1- Acesse o Portal do Azure para gerenciar a VM privada. Pequise por Máquinas Virtuais e selecione essa opção.
2- Escolha o nome da sua máquina virtual privada myVM1.
3- Na barra de menus da VM, selecione Conectar e escolha Bastion.
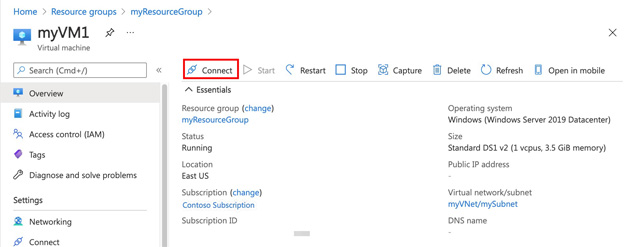
4- Na página Conectar, selecione o botão azul Usar o Bastion.
5- Na página do Bastion, insira o nome de usuário e a senha que você criou para a máquina virtual anteriormente.
6- Selecione Conectar.
Para obter mais informações sobre o Azure Bastion, confira Azure Bastion
Sobre o Azure Bastion | Microsoft Learn
Links Relacionados
Inglês
https://learn.microsoft.com/en-us/azure/networking/
Português
https://learn.microsoft.com/pt-br/azure/networking/
Inglês
https://learn.microsoft.com/en-us/azure/virtual-network/quick-create-portal
Português
https://learn.microsoft.com/pt-br/azure/virtual-network/quick-create-portal