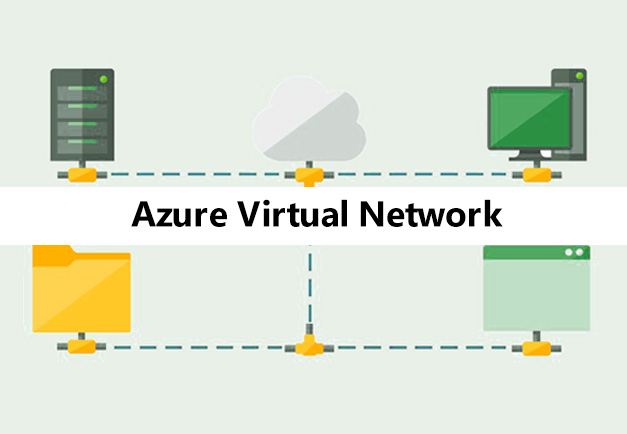Depois de ter uma avaliação ou ter adquirido o Dynamics 365 Remote Assist, você pode atribuir licenças aos usuários. Uma vez atribuído, os usuários podem implantar o Remote Assist em seus dispositivos individuais.
Neste artigo, veremos como implantar o Remote Assist ou Remote Assist Attach (para clientes de Field Service):
- Atribuir licenças a usuários em sua organização (para administradores de TI)
- Implementando Remote Assist em seu dispositivo (para indivíduos em sua organização)
Você também pode aprender como configurar implantações de empresa multilocatário ou permitir que fornecedores e contratados usem a Assistência Remota .
Adicionar e atribuir licenças
Pré-requisitos
- Sua organização deve ter uma conta de administrador do Microsoft 365 ou Office 365 . Para obter mais informações, saiba mais sobre a permissão de administrador .
- Você precisará de um teste gratuito do Remote Assist ou comprou licenças.
- Certifique-se de que os usuários em sua organização tenham o licenciamento e os dispositivos necessários. Para obter mais informações, visite o artigo sobre licenciamento e requisitos do produto .
Adicionar e atribuir licenças
Depois que os pré-requisitos forem atendidos, você pode adicionar e atribuir licenças a usuários individuais ou um grupo de usuários em sua organização por meio do portal do administrador do Microsoft 365 ou Office 365.
- Faça login no portal do administrador do Microsoft 365 ou Office 365 usando a conta de administrador da sua organização.

2. Na barra de navegação esquerda, selecione Cobrança > Seus Produtos.

3. Na lista de Produtos do Microsoft 365, selecione a licença Dymanics 365 Remote Assist Attach Trail.

4. No painel central, selecione Atribuir Licenças.

5. Escreve o nome do usuário ou usuários que será atribuido a lincença.

6. Depois de adicionar um usuário ou usuários, agora você pode atribuir licenças a eles por meio do portal do administrador do Microsoft 365 ou Office 365. Visite este artigo do Office 365 para obter instruções .
Os usuários em sua organização agora podem configurar o Remote Assist em seus dispositivos! Vamos ver como.
Implantar em seus dispositivos
Depois de classificar suas licenças, os usuários podem configurar e usar o aplicativo em seus Trimble xr10 dispositivos móveis.
Pré-requisitos
- O administrador de TI da sua organização deve adicionar você como usuário e atribuir a você uma licença de Assistência Remota e uma licença do Microsoft Teams no portal do administrador do Microsoft 365 ou Office 365, conforme descrito na primeira seção deste artigo.
- Uma conta do Microsoft Teams . Visite nosso tópico sobre como usar equipes com Remote Assist para obter mais informações.
- Azure Active Directory Premium Trial
- Trimble xr10 ou dispositivo móvel. Os requisitos de licenciamento e produto podem ser encontrados aqui .
Etapas para Trimble xr10
- Vá para o menu Iniciar e selecione Microsoft Store .
- Pesquise e baixe o Dynamics 365 Remote Assist e inicie o aplicativo.
- Entre no Remote Assist com sua conta do Microsoft Teams.
- Você será direcionado para a página Contatos. Observe que se você estiver usando uma avaliação gratuita, será solicitado que você inicie a Avaliação Gratuita do Dynamics 365 Remote Assist .
- Agora você pode usar o Dynamics 365 Remote Assist em seuTrimble xr10!
Etapas para dispositivos móveis
- Vá para a loja de aplicativos iOS e Android apropriada.
- Pesquise e baixe o Dynamics 365 Remote Assist e inicie o aplicativo.
- Entre no Remote Assist com sua conta do Microsoft Teams.
- Você será direcionado para a página Contatos. Observe que se você estiver usando uma avaliação gratuita, será solicitado que você inicie a Avaliação Gratuita do Dynamics 365 Remote Assist .
- Agora você pode usar o Dynamics 365 Remote Assist em seu dispositivo móvel! A seguir, aprenda como fazer chamadas para um especialista remoto no Microsoft Teams (desktop e móvel).