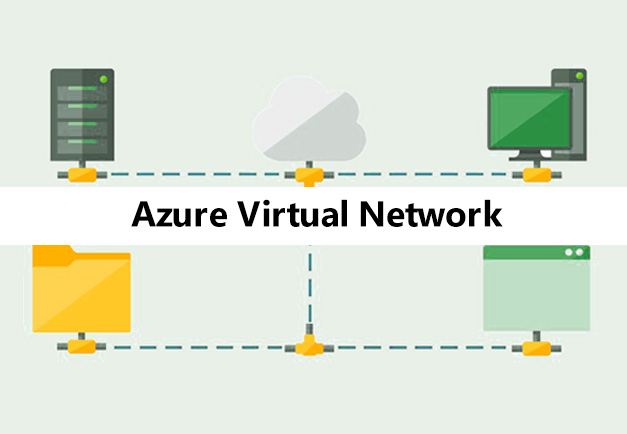Com o Remote Assist no Trimble xr10, você pode colaborar com um ou mais usuários de desktop do Teams ou um usuário móvel do Teams. O Remote Assist no Trimble xr10 oferece os mesmos recursos; no entanto, existem pequenas diferenças na maneira como você interage com os hologramas. Essas diferenças são destacadas ao longo deste documento.
Para aprender a usar esses recursos, assista a estes vídeos de instruções e leia este artigo para obter detalhes adicionais.
Visão geral dos principais recursos
Ao iniciar o Remote Assist, você verá seus contatos recentes. Ao entrar em uma chamada ou reunião, você verá uma placa de vídeo.
A captura de tela anterior mostra a tela Contatos recentes . Você pode usar as ferramentas no canto superior direito para acessar as reservas do Dynamics 365 Field Service, sair e ajustar as configurações.

A captura de tela anterior mostra a tela de configurações. Quando estiver fora de uma chamada, você pode ir para Configurações para:
- Definir várias configurações.
- Dar uma resposta.
- Assista ao breve tutorial que você viu na primeira vez que usou o Remote Assist.
- Encontre tutoriais no Microsoft Docs.
- Mude sua instância do Dynamics.

A imagem anterior mostra uma placa de vídeo. Quando você está em uma chamada, todas as ferramentas ficam nas partes superior e inferior da placa de vídeo. A bandeja do participante exibe os avatares de todos os participantes da chamada.
Você pode fazer uma chamada one-to-one ou em grupo na chamada de Remote Assist no Trimble xr10. Você também pode ingressar em uma reunião agendada usando Teams ou Outlook.
Colaboradores remotos podem ingressar na chamada usando o app Microsoft Teams PC ou aplicativo móvel.
Em uma chamada, os colaboradores remotos podem ver tudo o que você vê – incluindo hologramas e o mundo real por trás dos hologramas – e podem adicionar anotações, inserir arquivos em seu mundo e muito mais.
Uma boa maneira de aprender os recursos do Remote Assist e comandos de voz é dizer “Remote Assist”. Quando você estiver em uma chamada, o aplicativo mostrará o que acredita que você disse, mostrando uma marca de seleção e “Assistência remota”. Em seguida, o aplicativo mostrará o nome de cada botão, como você pode ver na captura de tela da vídeo chamada anterior. Após alguns segundos, esses rótulos desaparecerão automaticamente.
Se desejar ver os rótulos dos botões depois que eles desaparecerem:
- Se você estiver usando o Remote Assist no Trimble xr102 e a UI do Remote Assist estiver ao seu alcance, passe o dedo sobre os botões. Se a IU do Remote Assist estiver fora de alcance, estenda o braço e passe o cursor sobre os botões.
Você tem muitas opções para se comunicar com colaboradores remotos. Todos na chamada podem:
- Faça anotações em seu mundo com setas com este ícone:

- Faça anotações em seu mundo com desenhos com este ícone:

- Altere as cores das anotações com este ícone:

- Desfaça suas ações com este ícone:

- Exclua todas as suas anotações com este ícone:

- Todos também podem enviar arquivos, que aparecerão no seu espaço
Você também pode tirar uma foto do que você vê usando o ícone da câmera, como visto aqui: 
Finalmente, coloque a janela de chamada onde você quiser em seu mundo, alternando Fixar e Desafixar:
.
O Remote Assist oferece suporte a diferentes idiomas no Trimble xr10. Verifique se o seu idioma é compatível com o Remote Assist em nossas perguntas frequentes .
Colaborar com um usuário de desktop do Teams versus um usuário móvel do Teams
A única diferença entre colaborar com um ou mais usuários de desktop do Teams e colaborar com um usuário móvel do Teams é que um usuário de desktop do Teams pode iniciar uma gravação baseada na nuvem do Teams de uma chamada em grupo. Um usuário móvel do Teams não pode iniciar gravações baseadas na nuvem de uma chamada em grupo. A diferença é indicada em negrito na tabela a seguir.
| Em um… | Um usuário do Remote Assist Trimble xr10 pode registrar? | Um usuário de desktop do Teams pode registrar? | Um usuário móvel do Teams pode registrar? |
|---|---|---|---|
| Chamada um para um | Disponível desde abril de 2020 | Somente se o usuário de desktop do Teams iniciar a chamada usando o recurso Meet Now | Não |
| Chamada de Grupo | Não | sim | Não |
| encontro | Não | sim | sim |
Pré-requisitos
- Assinatura do Dynamics 365 Remote Assist e Microsoft Teams.
- Recomenda-se que o Trimble xr10 esteja atualizado com a versão mais recente do Windows e Dyanmics 365 Remote Assist.
- Colaborador remoto usando o aplicativo de desktop Teams ou o Teams Mobile App.
- Uma conexão com a Internet. Recomenda-se pelo menos 1,5 mpbs de largura de banda.
- Para se conectar ao Dynamics 365 Field Service a partir do Dynamics 365 Remote Assist, você precisará de uma licença do Dynamics 365.
- Conheça suas credenciais para fazer login no Trimble xr10 e Remote Assist.
- O Remote Assist está instalado no seu Trimble xr10.
Usando gestos Trimble xr10 no Remote Assist
Trimble xr10 oferece mais maneiras de navegar no dispositivo e em vários aplicativos.
- Navegue no menu Iniciar tocando em seu pulso.
- Selecione hologramas com olhar, toque de ar, voz e toque.
- Mover, redimensionar e girar aplicativos.
Você pode interagir com o Remote Assist assim como faria com os recursos do sistema operacional Trimble xr10. Por exemplo, no Remote Assist, você pode selecionar algo de algumas maneiras diferentes:
- Se estiver fora do seu alcance, estenda o braço, mire o raio da mão e toque no ar.
- Se estiver ao seu alcance, toque diretamente.
- Para usar sua voz, diga “Remote Assist” seguido do comando de voz para esse botão. Uma lista completa de comandos de voz pode ser encontrada aqui . A maneira mais fácil de ver o comando de voz para recursos do Remote Assist é dizer “Remote Assist”. Em seguida, o aplicativo exibirá o nome de cada botão. Após alguns segundos, esses rótulos desaparecerão automaticamente.
Benefícios da integração com o Dynamics 365 Field Service
Se a sua organização usa o Dynamics 365 Field Service para gerenciar ordens de serviço, o técnico que usa o Trimble xr10 pode visualizar as reservas do Dynamics 365 Field Service do Remote Assist e fazer chamadas mãos livres no contexto de uma reserva do Field Service. Por exemplo, o técnico pode:
- Veja os detalhes da reserva.
- Ligue rapidamente para o colaborador atribuído
- Salvar instantâneos em uma reserva.
- Salve artefatos de chamada na ordem de serviço à qual a reserva está associada, incluindo o registro de chamadas e arquivos compartilhados durante a chamada
Para aprender a usar esses recursos, assista a estes vídeos de instruções e leia este artigo para obter detalhes adicionais.